|
|
|
Som ssh klient har jag använt PuTTY, Release 0.52.
En fördel är att den är gratis.
PuTTYet är ett litet Windowsprogram som är relativt lätt att använda. Putty lagrar sina inställningar i "HKEY_CURRENT_USER\Software\SimonTatham\PuTTY", som finns i registret hos den aktuella användaren. Man kan ladda hem PuTTY på Ladda ner putty.exe samt puttygen.exe och lägg bägge i en katalog, till ex i "c:\program\putty\" Kör sedan programmet puttygen.exe |
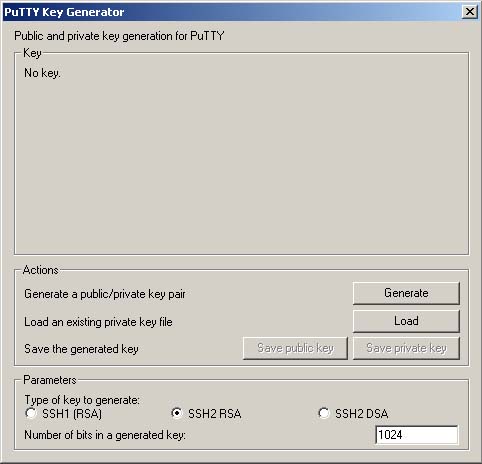 |
| Nu skall du skapa
nycklar. En nyckel består av två delar, en publik del och en privat
del. Den publika delen av nyckeln ska läggas på den dator som man ska
logga in på. Den privata delen av nyckeln ska skyddas och hemlighållas
på klientdatorn.
Det finns 3 olika typer att nycklar. SSH1 (RSA), SSH2 RSA och SSH2 DSA. Jag har i mitt exempel valt SSH2 RSA. Klicka i en prick på "SSH2 RSA". Klicka sedan på knappen "Generate" |
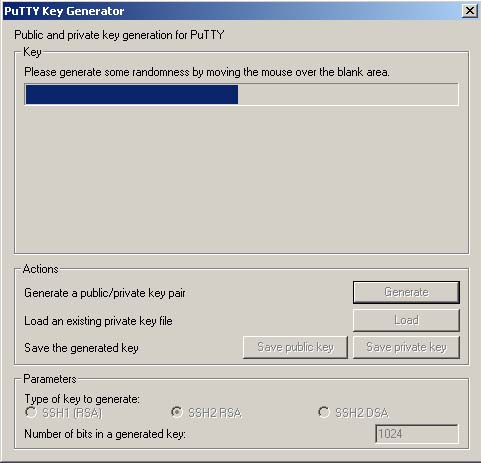 |
| Rör musen lite slumpmässigt över den gråa ytan på bilden tills mätaren har gått upp till max. En nyckel genereras baserat på dina musrörelser. |
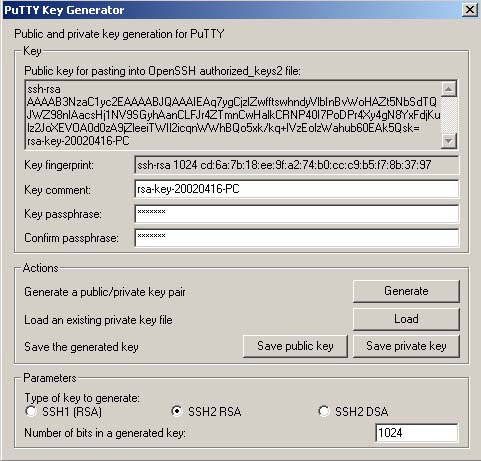 |
| Sedan ser det ut så
här.
Nu skall du ge nyckeln ett lämpligt namn. Det gör man i rutan "Key comment". Jag har kallat den för: "rsa-key20020416-PC" på den här bilden. Men man kan välja ett annat lämpligt namn. Skriv in ett lösenord till
nyckeln i rutan Key passphrase Nu skall du spara filen genom att klicka på knappen. "Save private key". |
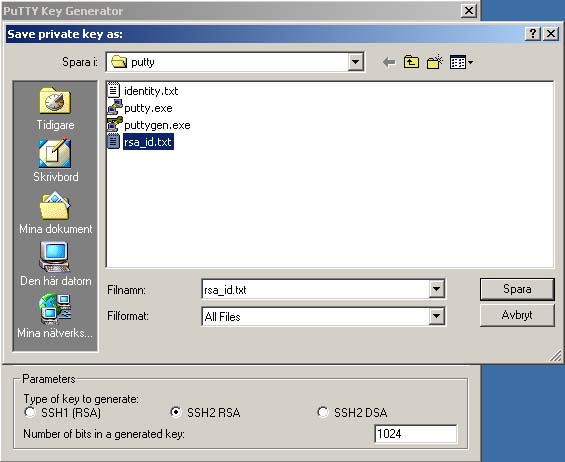 |
| Jag har kallat filen
för rsa_id.txt
Klicka på "Spara" Öppna sedan putty.exe |
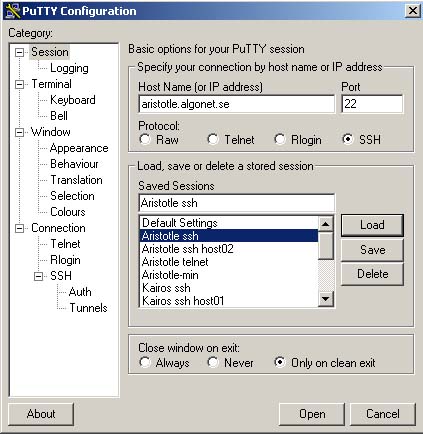 |
| Nu skall du skapa en session. I mitt exempel kom det med
en massa test jag gjort på Aristotle. Normalt finns bara "Default
Settings" där från början. Men den har jag inte använt.
Skriv ett lämpligt namn i rutan "Saved Session". Till ex Aristotle ssh. Skriv namnet på servern i rutan "Host Name (or IP adress)" och sätt prick i "ssh" så att portnumret blir 22. Klicka på "Save". Då kommer ordet "Aristotle" att stå i rutan i listan för de sparade sessioner. Om man har loggat ut från PuTTY måste man ställa sig på sessionen Aristotle ssh och sedan klicka på "Load" för att aristotle.algonet.se port 22 skall komma upp i rutan, "Host Name (or IP adress)" För att komma in på server klickar man sedan på "Open" |
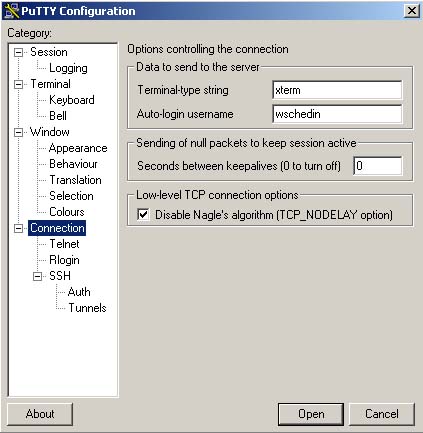
|
| I rutan "Connection" sätter man dit sitt användarnamn. Även detta måsta sparas så man måste gå tillbaka till menyn "Session" och klicka på "Save" igen. |
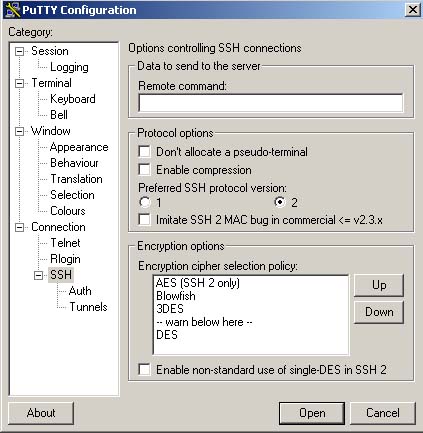 |
| Gå nu till menyn "SSH" och klicka för "SSH 2" där. Åter gäller att även detta måsta sparas så man måste gå tillbaka till menyn "Session" igen. |
|
VARNING! Var noga med att du står på rätt session när man sedan vill skapa flera sessioner och vill ändra i ett av dessa. Om man i menyerna vill göra ändringar på till ex kairos eller wilhelmina, men man står på aristotle och sedan sparar, då sparar man på aristotle och inte på kairos. Jag har lärt mig att man lätt kan stå på fel session när man börjar meka. Men nu måste vi ju få in den publika nyckeln på Aristotle. Därför måste vi än så länga logga in med vårt vanliga Algonet lösenord. Ladda Aristotle med "Load" och klicka på "Open". |
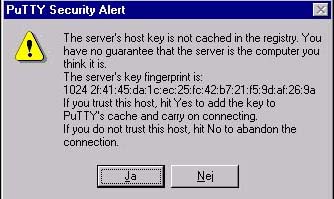 |
| Då kommer det upp
ett meddelande om du litar på servern när du gör detta för första
gången. Klicka på "Ja"
Sedan kommer det att se ut så här: login as: wschedin Skapa en .ssh-katalog (om den inte finns) och sätt rättigheter så
bara du kan läsa den med kommandot: Så här: aristotle:wschedin>mkdir ~/.ssh; chmod 700 ~/.ssh Skapa och/eller editera filen ~/.ssh/authorized_keys2 med kommandot: Så här I
den filen skall vi nu klistra in vår publika nyckel. |
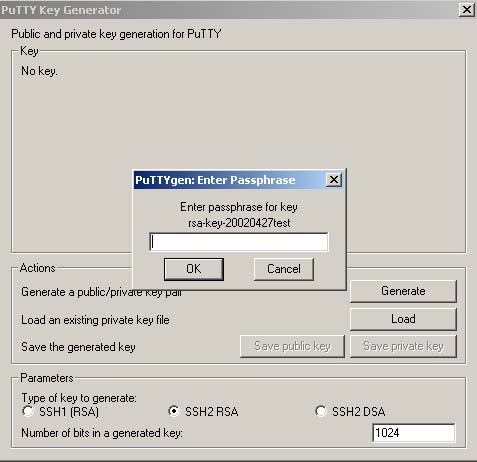 |
| Öppna puttygen.exe
och klicka en prick i "SSH2
RSA"
Klicka sedan på på "Load". Då kommer en ruta upp där din dator vill ha ditt lösenord för din privata nyckel. (I detta exempel heter min privata nyckel rsa-key-20020427test. Det beror på att jag gjort flera olika test och skapat bilder vid olika tillfällen) Skriv in lösenordet till nyckeln och klicka sedan på "OK" |
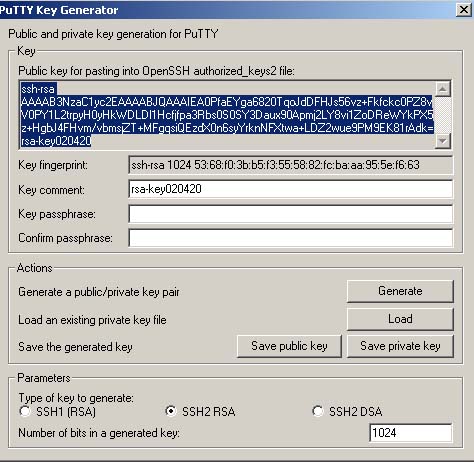 |
|
Sedan ser bilden ut så här. Markera allt som står i rutan |
 |
| Klistra nu in den markerade
innehållet från
"rsa_id.pub.txt" (eller vad du nu har kallat filen) i "authorized_keys2"
som man redan hade öppnat i pico.
Klistra in genom att trycka på båda musknapparna samtidigt. Försök få allting på samma rad. Pico radbryter automatiskt. Men eftersom vi nu har använt kommandot "pico -w" så bryter den inte rad. Det ser snyggare ut om du har en publik nyckel per rad i authorized_keys2. Spara genom att trycka Ctrl-o, avsluta pico genom att trycka Ctrl-x. Logga ut igen. |
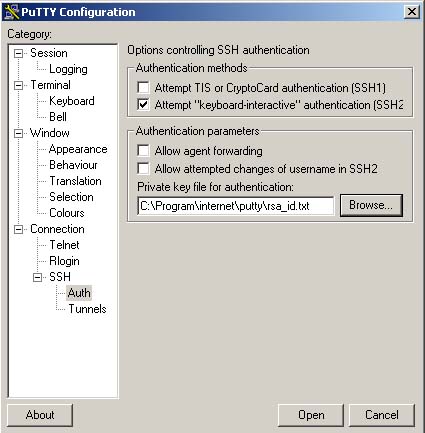 |
| Först efter man
skapat den publika nyckeln på Aristotle, kairos eller wilhelmina, kan
man, och måste man sätta dit sökvägen till den privata nyckeln. Det gör man i menyn "Auth".
Även detta måste sedan sparas i sessionen, Aristotle för att det skall bli kvar i programmet. Logga nu in igen och nu skall du kunna använda lösenordet på din nyckel. Using username "wschedin". |
|
|
| Referenser Mer om ssh kan du läsa på: Mathias Axelssons FAQ,
Kapitel 15 - SSH Där står mera än att jag har tagit upp. Jag rekommenderar dessutom att sätta Mathais FAQ som bokmärke så man lätt kan slå upp saker man vill veta. Därför att det finns massor av bra information för Algonet kunder. Algonet FAQ av Mathias Axelsson Dessutom har Arne Kjellman tagit
upp om ssh och hur man konfigurerar Teraterm som också är ett ssh
program. Jag har kört Teraterm och har den kvar än. Tycker den är kraftfull och bra men den har inget gratis för ssh 2 så vitt jag vet. En enkel beskrivning om
inloggning med vanligt lösenord finns på min hemsida: På den sidan har jag PuTTY bilder av en äldre version. CuteFTP Pro 2.0 har
inbyggd SFTP program, så man kan köra den via användarmaskinerna. Men
det programmet kostar pengar. Länken till PuTTY har
jag redan överst på sidan, men jag skriver ner den här också. Jag har senaste 3 månader kört
ett annat ssh program som jag tycker väldigt bra om. Den är gratis för
privat användare men man måste registrera sig. Det heter SSH Secure
Shell och i det programmet ingår även SSH Secere File Transfer
som är ett bra FTP program. För mig blev det lite kämpigt innan jag kunde det programmet men nu börjar jag lära mig det och tycker det är toppen. Även i det programmet kan man antingen logga in med vanligt lösenord eller skapa nycklar. En annan fördel är att man kan köra FTP via användarmaskinerna, och då inte är beroende mer av Algonets FTP server. |
|
Tack till min son, Lennart, som hjälpt mig med att lära mig PuTTY |
|
Wilhelmina Schedin 2016-03-10 |
