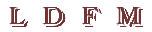 Liten Datorhandbok För Målmedvetna
Liten Datorhandbok För Målmedvetna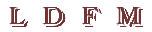 Liten Datorhandbok För Målmedvetna
Liten Datorhandbok För Målmedvetna| Macintosh | MacOS |
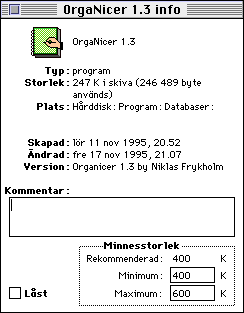
Fig. Visa info-fönstret.
Om du tar fram informationsrutan för ett program får du möjlighet att ändra programmets minnestilldelning. Rutan visar hur mycket minne programmet minimalt får och maximalt kan använda. När du ska starta ett program kollar datorn först hur mycket minne som finns ledigt. Programmet tilldelas sedan minne upp till den maximala nivån du har specificerat. Om mindre minne än den minimala nivån finns tillgängligt så vägrar programmet att starta. För att spara RAM-minne och därmed kunna köra många program samtidigt bör du sätta dessa siffror så lågt som är möjligt utan att programmen får problem. De rekommenderade värdena är ofta satta med god marginal, så det finns mycket att tjäna på att sänka dem en smula.
En annan liten kryssruta i dialogrutan tillåter dig att välja om dokumentet skall vara ett malldokument eller inte. När du dubbelklickar på ett malldokument så öppnas inte dokumentet, i stället skapas ett nytt dokument som ser ut precis som det sparade dokumentet. Du kan skapa ett malldokument som innehåller dina favoritinställningar i något ordbehandlingsprogram, ditt brevhuvud, eller något liknande. När du ska skapa flera dokument som använder sig av något slags gemensamt standardutseende kan det vara lämpligt att använda mallar.
Fördelarna med att använda alias, i stället för att göra två kopior av dokumentet, är många. Aliaset tar upp mycket mindre utrymme på hårddisken än ett fullständigt dokument, och dessutom förhindrar det att du får två olika versioner av samma dokument (vilket skulle kunna ske om du först gjorde ändringar på kopian i "Fax"-mappen och sedan på den i "Uppsats"-mappen).
För att skapa ett alias markerar du dokumentet eller programmet du vill göra ett alias till och väljer "Skapa alias" i arkiv-menyn. Du kan flytta och kopiera alias precis som vanliga dokument. Om du slänger ett alias i papperskorgen, så påverkar det inte dokumentet som aliaset pekar på.
Alias visas alltid i kursiv stil, vilket gör det lätt att känna igen dem.

Fig. Fönstret "Om Macintosh...".
Kommandot "Skriv ut..." kan användas för att skriva ut den markerade filen. En minimal version av programmet som skapade filen startas då och skriver ut dokumentet. Enligt det ideala beteendet som Apple specificerat, skall programmet avslutas när utskriften är klar, men alla programvarutillverkare följer inte detta.
Kommandot "Skriv ut fönster..." skriver ut det fönster som för tillfället är längst fram på skrivbordet. Det är ett sätt att få en lista över sina filer utskriven.
Märkningsmenyn tillåter dig att märka dina filer med en färg och en kod. Märkningarna kan vara definierade olika på olika datorer, så om du skickar någon ett dokument märkt "Viktigt", kanske det blir märkt "Kasta bort" på hennes dator. Därför är det lämpligt att bara använda märkningen för internt bruk. Personligen använder jag märkningen för att markera de filer på min dator som inte behöver säkerhetskopieras. Sedan kan jag enkelt säga åt ett program att säkerhetskopiera alla filer utom just dessa.
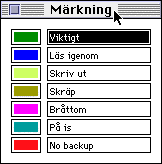
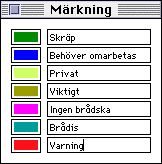
Fig. Samma märkning kan betyda olika saker på olika datorer.
"Ordna symboler" flyttar symbolerna till vissa fixa positioner, så att de bildar raka linjer på skärmen.
| Om du håller nere alternativtangenten när du för musen över menyn, så får du i stället möjlighet att ordna symbolerna efter någon viss sorteringsordning. Vilken sorteringsordning som visas beror på hur dokumenten var sorterade när du senast tittade på dem som en lista. |
Olika datorsystem har olika format på sina disketter och en Macintoshformaterad diskett kan därför i allmänhet inte läsas av en PC. Om du har tillägget PC Exchange installerat i din Macintosh, så kan du både formatera och läsa PC-disketter. Det är användbart om du behöver utbyta information med en kamrat som har en PC. Om du däremot bara skall använda disketten själv bör du alltid formatera den som en Macintoshdiskett, eftersom Macintoshdatorer arbetar snabbare och säkrare med Macintoshdisketter.
| Kommando-skift-1 tvingar fram en utmatning av disketten. | |
| Kommando-skift-2 tvingar fram en utmatning av disketten i den sekundära diskettenheten. (Sekundära diskettenheter är inte så vanliga nu i hårddiskarnas tidsålder.) | |
| Kommando-skift-3 sparar en bild av skärmen i en fil på hårddisken. Dessutom hörs ett trevligt kameraklick. | |
| Kommando-punkt kan användas för att avbryta de flesta operationer. Om du tycker att datorn håller på med något onödigt, så prova denna tangentkombination. Esc-tangenten har ofta samma funktion. | |
| Kommando-alt-esc tvingar det aktiva programmet att avsluta. Det är ett bra sätt att få bukt med program som har hängt sig. Ibland lyckas du på detta sätt avsluta programmet och kan då fortsätta arbeta med datorn . I andra fall går det inte, utan du tvingas starta om datorn. | |
| Kommando-ctrl-start tvingar fram en omstart av datorn, vilket kan vara bra när datorn hängt sig, så att du inte kommer åt Omstart-kommandot i menyn. Att starta om på detta sätt fungerar i de allra flesta fall, men riktigt svåra krascher kan sätta den här funktionen ur spel och du måste då omstarta på det vanliga sättet, genom att slå av och på strömmen. | |
| Om du håller nere musknappen när du startar datorn så matas automatiskt alla disketter ut. Det kan vara bra när datorn försöker starta från en kraschad diskett, som den av någon anledning inte vill mata ut. | |
| Om du håller nere kommando-alt när du startar datorn så byggs skrivbordet på hårddisken om. Detta förbättrar hårddiskens prestanda och bör göras ungefär en gång i månaden. Enligt Apple så behöver detta inte göras i de nyare systemen. De klarar av att hålla ordning på skrivbordet själva. | |
| Du kan markera en fil på skrivbordet eller i öppna- och spara-dialogrutorna genom att börja skriva dess namn. Notera att om du gör detta i spara-dialogrutan måste du först klicka på fillistan, så att den blir markerad. | |
| Om du håller nere alt-tangenten när du dubbelklickar på ett objekt så stängs fönstret som objektet befinner sig i samtidigt som objektet öppnas. | |
| Om du håller nere kommandotangenten i ett fönsters titelrad så visas en lista på de överliggande mapparna. Du kan få fram deras fönster genom att välja dem från listan. | |
| Att hålla nere alt-tangenten när du klickar i zoomrutan betyder "zooma till max". Utan alt-tangent betyder kommandot "zooma så att allt får plats". | |
| Om du håller nere skift när du startar datorn, så startas den med alla tillägg avslagna. Du får då mycket mer minne över till dina andra program. Eftersom tillägg ofta orsakar problem, kan detta vara ett sätt att testa om det är något tillägg som gör att ett program kraschar. Notera dock att vissa program kräver att vissa tillägg är installerade för att de skall kunna fungera. Till exempel så kräver alla program som visar QuickTime-filmer att QuickTime-tillägget är installerat. | |
| Om du håller nere kommando-alt-p-r när du startar datorn så nollställer du parameterramminnet. Parameterram är ett litet batteridrivet minne i datorn som håller reda på sådana saker som klockan och vissa andra inställningar. (Klockan går ju även när datorn är avslagen.) Ibland kan informationen som finns i parameterramminnet bli korrumperad, vilket kan leda till att datorn beter sig mystiskt. Eftersom parameterramminnet sparas även när datorn är avslagen, räcker det inte med att göra en omstart för att få bukt med sådana problem. Du kan då pröva med att nollställa parameterramminnet. Det innebär att hela parameterminnet raderas, så att alla eventuella felaktigheter försvinner. Du bör dock vara medveten om att klockan kommer att nollställas när du gör detta och även en del andra inställningar kommer att ändras. |
Författat av Niklas Frykholm