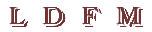 Liten Datorhandbok För Målmedvetna
Liten Datorhandbok För Målmedvetna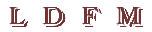 Liten Datorhandbok För Målmedvetna
Liten Datorhandbok För Målmedvetna| Macintosh | MacOS |
Att klicka med musen innebär att trycka ned musknappen en kort stund och sedan släppa upp den igen. Att dubbelklicka betyder att klicka två gånger i snabb följd. Att trycka betyder att trycka ned musknappen och hålla den nedtryckt. Att dra betyder att trycka ner musknappen och hålla den nedtryckt samtidigt som du flyttar muspekaren till ett nytt ställe, där du släpper upp knappen.
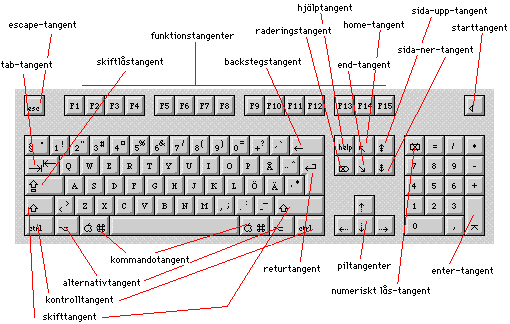
Fig. Tangentförklaringar.
Tangenternas placering kan variera något från tangentbord till tangentbord. Olika tangentbord har också olika många tangenter.
| Cmd-tangenterna eller kommandotangenterna sitter på båda sidor närmast mellanslagstangenten och är märkta med en kringla och ett äpple. De används för att ge menykommandon. | |
| Alt-tangenterna eller alternativtangenterna sitter utanför kommandotangenterna. De är märkta med texten "alt" och en kryptisk symbol. De används för att skriva speciella tecken. | |
| Ctrl-tangenterna eller kontrolltangenterna sitter utanför kommandotangenterna och är märkta med texten "ctrl". De används mest när du är uppkopplad mot andra datorer, till exempel UNIX-system. | |
| Skifttangeterna är märkta med stora ihåliga pilar som pekar uppåt. De används för att få stora bokstäver. | |
| Skiftlåstangenten sitter ovanför den vänstra skifttangenten och ser ut som den, men med en liten fyrkant under pilen. Notera att skiftlåstangenten inte fastnar i nedtryckt läge, som den gör på en skrivmaskin. I stället tänds en liten lampa på tangentbordet. | |
| Tab-tangenten eller tabulatortangenten sitter ovanför skiftlåstangenten och ser ut som en pil som pekar åt höger rakt in i en vägg. Den används för att göra tabulatormarkeringar och för att flytta mellan fält. | |
| Esc-tangenten eller escape-tangenten sitter i översta vänstra hörnet och är märkt med texten "esc". Den används för att avbryta program. | |
| Funktionstangenterna sitter som en lång rad ovanför de övriga tangenterna och är märkta med bokstaven F och en siffra. De kan ha olika funktioner i olika program. | |
| Backstegstangenten sitter i övre högra hörnet av huvuddelen av tangentbordet. Den ser ut som en lång pil som pekar åt vänster. Den används för att radera text. | |
| Returtangenten sitter under backstegstangenten och är märkt med en krökt pil. Den används för att mata in värden och göra radmatningar. | |
| Piltangenterna sitter till höger om huvudtangentbordet. De används bland annat för att flytta markören. | |
| Sida-upp- och sida-ner-tangenterna ser ut som pilar med två streck tvärs över och sitter ovanför piltangenterna till höger om huvudtangentbordet. De används för att rulla dokument. | |
| I samma grupp finns även home- och end-tangenterna som ser ut som sneda pilar. De används för att rulla dokument. | |
| Till höger om dessa hittar vi hjälptangenten med texten "help" och raderingstangenten med en något kryptisk symbol. I ordbehandlingsprogram raderar raderingstangenten tecknet till höger om markören. | |
| Längst till höger finns det numeriska tangentbordet. I nedre högra hörnet av det finns enter-tangenten eller inmatningstangenten. Den ser ut som en streckgubbe utan huvud och används för att göra inmatningar. | |
| På det numeriska tangentbordet hittar vi också den numeriska låstangenten. Den används så vitt jag vet bara när du kör en PC-emulator på din Macintosh. | |
| Längst upp i högra hörnet av tangentbordet finns starttangenten som används för att stänga av och slå på datorn. |
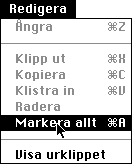
Fig. Exempel på val från meny.
En del kommandon visas ibland med grå text. Det betyder att det kommandot inte går att välja just för tillfället. Sådana kommandon sägs vara nedtonade.
Vissa kommandon kan ha tre punkter efter sig "...". När du väljer ett sådant kommando, så dyker en dialogruta (se nästa punkt) upp på skärmen, som låter dig ge ytterligare instruktioner till datorn.
| Efter ett kommando står det ibland en tangentkombination, ofta innefattande kommandotangenten. Att trycka ned den tangentkombinationen ger sammma effekt som att välja kommandot från menyraden. Observera att tangenterna skall tryckas ned samtidigt, inte i följd. |
Tre menyer intar en särställning, eftersom de hör mer till Findern än till de olika programmen som körs på datorn. (Findern är namnet på den del av systemet som har hand om skrivbordet och låter dig flytta och kopiera program.) Det är apple-menyn, hjälp-menyn och program-menyn.
![]()
Fig. Speciella menyers placering.
Apple-menyn finns längst till vänster i menyraden och ser ut som ett äpple. Det första kommandot i den är alltid ett "Om..." kommando. Väljer man det får man veta vem som har gjort det program man arbetar med. Förutom det kommandot innehåller menyn en lista över olika program och dokument. Väljer man ett program från listan så startas det automatiskt. Det går snabbare än att leta rätt på programmet på skrivbordet och är alltså en sorts genväg. I ett annat avsnitt beskriver jag hur du gör för att lägga in dina egna genvägar i apple-menyn.
Hjälp-menyn finns näst längst till höger. Den innehåller olika hjälpfunktioner, såsom Apple Guide, hjälpbubblor, etc. Dessa finns beskrivna i hjälpavsnittet.
Program-menyn finns längst till höger. Den innehåller en lista över alla program som för tillfället körs på datorn. Om du arbetar i ett program kan du byta till ett annat genom att välja det i program-menyn. Du kan också använda menyn för att gömma program. Om du gör det, så gömmer datorn alla fönster som hör till programmet. Det kan vara bra om du har många öppna fönster som får skärmen att se gyttrig ut.
Fönster kan flyttas omkring på skärmen och läggas på lämpliga positioner. De kan göras större och mindre och läggas i olika ordning (så att man ser ett visst fönster överst och de andra bakom det).
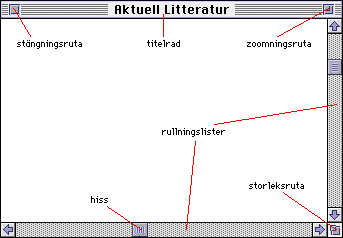
Fig. Fönstrets element.
Överst i varje fönster finns en titelrad som innehåller namnet på det dokument som fönstret representerar. (Eller någon annan information som talar om vad som finns i fönstret.) Genom att dra titelraden med musen kan du flytta omkring fönstret på skärmen.
Till vänster i titelraden finns en stängningsruta. Om du klickar i den så stängs fönstret. Om fönstret tillhör ett dokument får du alltid frågan om du vill spara de ändringar du har gjort innan dokumentet stängs. I högra delen av titelraden finns ofta, men inte alltid, en zoomningsruta. Om du klickar i den så zoomas fönstret upp så att det fyller hela skärmen. Klickar du en gång till så återgår fönstret till sin ursprungliga storlek.
| I nyare versioner av systemet finns ett tillägg som kallas fönsterkontroll. Om du har det installerat så kan du gömma hela innehållet i fönstret genom att dubbelklicka i titelraden. Innehållet försvinner då och du ser bara själva titelraden. Det kan vara bra när det blir trångt om utrymme på skärmen. |
Längs fönstrets kanter finns det ibland rullningslister. Dessa finns där på grund av att fönstret inte alltid rymmer allt som finns att visa. Hur det fungerar kan kanske förklaras med en fånig liknelse. Tänk dig att en motivlackerad lastbil står parkerad mycket nära ditt köksfönster, så nära att du bara kan se en liten del av bilden. För att se resten av bilden skulle du då kunna be lastbilschauffören att köra fram en aning, så att en annan bit av bilden blir synlig genom ditt fönster.
På samma sätt fungerar rullningslisterna. Genom att trycka på pilarna kan du beordra lastbilen att köra åt olika håll. Du kan också höja och sänka lastbilen ner i marken, vilket väl bevisar att ingen liknelse är perfekt.
Mitt i rullningslisten finns en liten hiss som talar om var någonstans i dokumentet du befinner dig. Är hissen högst upp är du i början av dokumentet och är den längst ner så är du i slutet. Du kan flytta dig i dokumentet genom att ta tag i hissen med musen och dra den till den plats där du vill hamna. Ett annat sätt är att klicka i utrymmet mellan hissen och pilarna, då rullar det förbi precis så mycket som ryms i fönstret.
Om du arbetar med ett fönster, men vill byta och arbeta med ett annat så klickar du bara på det andra fönstret. Det fungerar även om det andra fönstret tillhör ett annat program, då kommer du automatiskt in i det andra programmet.
När ett program behöver någon information från dig kan det ta fram en dialogruta. En dialogruta fungerar som ett fönster, med den skillnaden att den (oftast) inte går att flytta, och att du inte kan göra något annat med datorn förrän du är klar med dialogrutan.
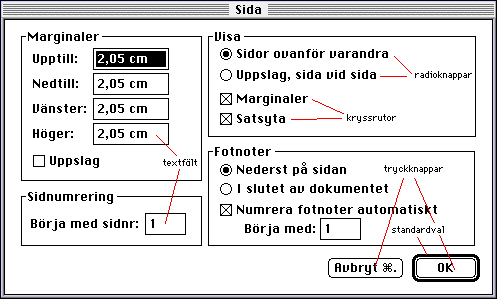
Fig. Dialogrutans element.
Dialogrutan kan innehålla textfält, som du kan klicka i för att skriva in information. Den kan också innehålla kryssrutor och radioknappar som tillåter dig att göra val. Skillnaden mellan dessa är att kryssrutorna tillåter dig att välja flera alternativ, medan du med radioknapparna bara kan välja ett alternativ i varje grupp.
Längst ned finns en rad tryckknappar, vilka bekräftar att du är klar med dialogrutan. Vanligtvis finns en knapp med texten "OK". Att klicka på den betyder: "Okej, jag har gjort mina val, fortsätt med det du höll på med." Det brukar också finnas en med texten "Avbryt". Att klicka på den betyder: "Nej, jag ångrade mig, strunta i vad jag har kryssat för i den här rutan, och avbryt det du höll på med." Ibland kan det finnas fler knappar.
Om en knapp har en svart ring runt sig betyder det att det är standardvalet, oftast är standardvalet "OK", men om du ger ett potentiellt farligt kommando, som till exempel att radera hårddisken, så blir standardvalet i stället "Avbryt". Om du vill välja standardvalet behöver du inte klicka på den tryckknappen, det räcker med att trycka på returtangenten på tangentbordet.
Författat av Niklas Frykholm